- How To Make Adobe Default For Opening Pdf Acrobat
- How To Make Adobe Default For Opening Pdf Reader
- How To Make Adobe Reader Default
- Change Default PDF Viewer in FireFox In Firefox, you can change the default PDF render under Options Applications scroll down at the very bottom. Find Portable Document Format (PDF) and change the Action tab to ' Use Adobe Acrobat ' or ' Use Adobe Reader ' whatever you have installed to view the PDF. Click OK when done.
- The GPO does not set the file association; it only prevents the associations from reverting to the default. Set the Default File Association. The next step sets the file association. File associations are set as a system default when a new user logs in, causing.PDF files to open with Edge. Listed below are the steps to change that default.
- Make Hand Tool Select Text & Images: Enables the Hand tool to function as the Select tool when it hovers over text in an Adobe PDF. Make Hand Tool Read Articles: Changes the appearance of the Hand tool pointer when over an article thread. Upon the first click, the article zooms to fill the document pane horizontally; subsequent clicks follow.
Answer
Open Control Panel (icon view) and select 'Default Programs'. Click the link labelled 'Associate a file type or protocol with a program', and wait for a couple of seconds to load all file types. Scroll down the list to see.PDF entry. Click on '.PDF' entry, and then click the 'Change program' button. This default application is called Preview. Following the instructions below, you can easily set your preferred application (such as Adobe Acrobat Reader) as the default application for opening PDF files. If you are unhappy with the results, again using the instructions below, then you may set the default PDF viewer in macOS back to Preview.
To set a PDF viewer as the default on Mac OS X:
- Select any PDF file from Finder. Control-click to open the menu.
Result: A menu will open next to the file name. - Choose Get Info from the menu that opens.
Result: A new window will open with information on that PDF file. - From the Open with: section in the new window that opens, select your preferred application, such as Adobe Reader or Preview.
Result: That application will be selected. - Click the Change All button. In the subsequent dialog box, click Continue.
Result: The application that you selected will be the location in which PDFs open.
To set a PDF viewer as the default on Windows
- If no other PDF viewer is installed, once Adobe Reader is installed, it becomes the default.
- To set a preferred PDF viewer as the default:
- Windows 7:
- Follow the menu path Start > Default Programs > Associate a file type or protocol with a specific program
- Highlight .pdf, then click Change.
- Choose your preferred PDF viewer, such as Adobe Reader.
- In Windows XP
- Follow the menu path Start > Control Panel > Folder Options > File Types.
- In Windows 10
See: Tech Minute's Instructions
- Windows 7:
See also:
Adobe Acrobat DC and Acrobat Reader DC prefer fitting pages by width. That's why PDFs end up looking ridiculous on large displays, and the default setting also makes flicking through pages in lengthy documents a chore. If you prefer viewing a full page at a time, you have to manually switch page display modes whenever you load a fresh PDF in a new Acrobat window or tab. That can get on your nerves pretty quickly.
Thankfully, it's more than possible to get Adobe Acrobat Pro or Standard DC and Acrobat Reader DC to display one full page by default. Furthermore, you can insert a dedicated option right onto the Acrobat toolbar that lets you instantly switch to viewing full pages in documents. You are also in luck if you want Acrobat to remember your page view settings when reopening PDFs. Let's check out how you can do all of that below. 7z to iso apk.
Fit One Full Page By Default
To make one full page fit the display in Adobe Acrobat DC or Acrobat Reader DC, you must repeatedly access the Fit One Full Page option on the Page View Modes menu on the application's toolbar. Rather than doing that each time you open a PDF, you can instead dive into the Acrobat Preferences panel and change the program always to display a full page by default. The following steps should show you how.
Step 1: Click the Tools option on the Adobe Acrobat DC or the Acrobat Reader DC menu bar. Follow by clicking Preferences to bring up the application's Preferences panel.
Step 2: Switch to the Accessibility side-tab.
Step 3: Underneath the Override Page Display section, check the box next to 'Always use Zoom Settings,' and then select Fit Page from the drop-down menu. That prompts Acrobat to display one full page by default always.
Next, check the box next to 'Always use Page Layout Style' and select Single Page. That prompts Acrobat to scroll down by a single page. If you prefer scrolling down continuously, select Single Page Continuous instead.
Click OK to save your changes. Adobe Acrobat DC or Adobe Reader DC will then display one full page by default whenever you open a PDF document.
Enable Fit One Full Page Shortcut
Despite configuring Adobe Acrobat DC or Acrobat Reader DC to open a full page by default, you may occasionally have to zoom in or change display modes when viewing certain pages—to use the highlighting tool, for example. And when it's time to go back to full page view, you must use the Fit One Full Page option on the Page View Modes menu. But did you know that you could shorten this action to just a single click?
Start by right-clicking a vacant area of the Adobe Acrobat DC or Acrobat Reader DC toolbar. On the context menu that shows up, point to Show Page Display Tools, and then select Fit One Full Page.
It should put a dedicated Fit One Full Page icon shortcut on the Acrobat toolbar, which you can use to revert any PDF document to full page view quickly. You can still use the Page View Modes menu if you want.
Also, consider enabling other page display shortcuts, such as Single Page View and Enable Scrolling, while you are at it.
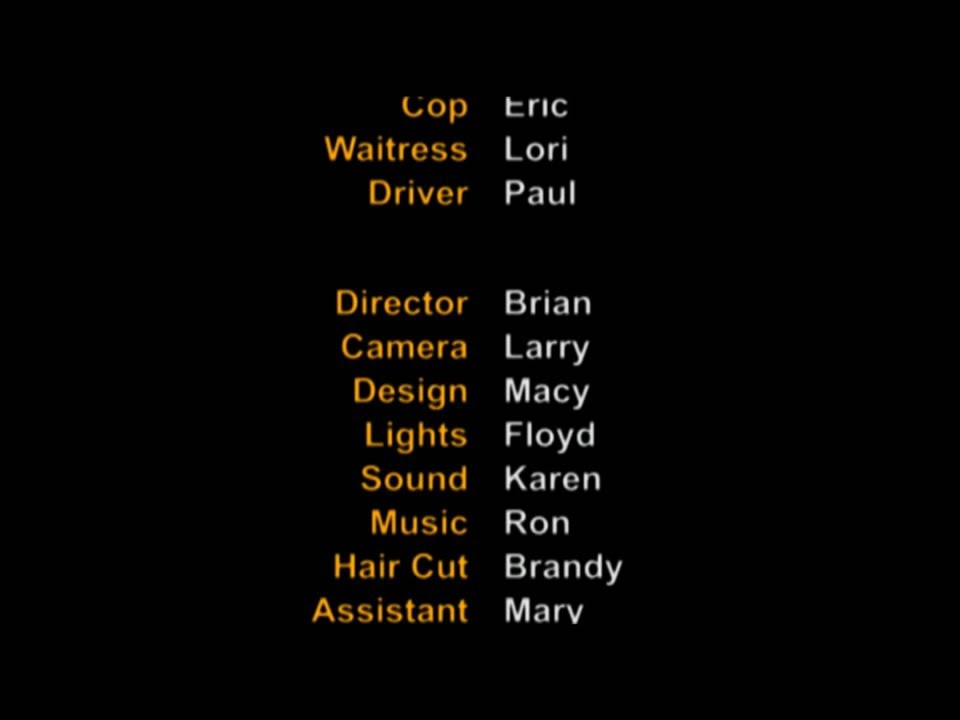
Remember Page View Settings for PDFs
For PDFs that don't render well in the Fit One Full Page mode, you may want to have any adjustments to the display or zoom settings to stick around. That is incredibly useful when you want to reopen such documents again later. Provided that you are willing to dive into the Adobe Acrobat DC or Acrobat Reader DC Preferences panel again, you can configure the application to do just that quite easily.
Open the Acrobat Preferences window, and then switch to the Documents tab. Check the box next to 'Restore last view settings when reopening documents,' and click OK to save your changes.
https://terinlingthe1984.mystrikingly.com/blog/adobe-premiere-6-5-video-editing-software. Adobe Acrobat DC or Acrobat Reader DC will keep your page view preferences in mind the next time you open the same document.
Also on Guiding Tech PDFelement vs Adobe Acrobat DC: Which PDF Editor Is Better on Windows Read MoreBack to Work
Adobe Acrobat DC and Acrobat Reader DC may not excel in the user intuitiveness department. But provided that you are willing to take the time to tweak things around, you can customize both applications to function the way you want.
Configuring the PDF reader to fit one full page by default, enabling the Fit One Full Page option on the toolbar, and making your page view settings to stick around––all that can go a long way toward enhancing your experience while using Adobe Acrobat DC or Acrobat Reader DC.
While you are at it, you may want to look into ways to get rid of the Acrobat Reader DC Tools pane or fix the missing Adobe Acrobat DC icon issue, both of which have bugged users for years. Winclone pro 7 2 – clone your boot camp partition.
Next up:Check out these 4 awesome PDF readers to go though documents at night without having your eyes blinded.
The above article may contain affiliate links which help support Guiding Tech. However, it does not affect our editorial integrity. The content remains unbiased and authentic.Read Next
How To Make Adobe Default For Opening Pdf Acrobat
Top 4 PDF Readers with Night ModeAlso See#PDF #customizationHow To Make Adobe Default For Opening Pdf Reader
Did You Know
How To Make Adobe Reader Default
Microsoft Edge was initially code-named Project Spartan.

