
How to sync folder google drive with Desktop PC – Google Drive is one of the many apps owned by Google. With Google Drive, we can store a variety of files. See it anywhere and share it with anyone. Drive this will facilitate us in storage of files. If you use a PC/Laptop, connecting with Google Drive is a very good breakthrough.
Here's how to carry out a 'Google Drive file sync:' Step 1 – Open Google Drive in your web browser and log in using the appropriate account details. Step 2 – Click on 'Settings' and select 'download drive.' If this option isn't available, it may have been removed by the domain administrator.
By using Google drive, your data will be safe from damage your computer. And you can open your file anywhere because Google Drive will synchronize with all your devices.
Synchronize Google Drive with a Laptop/PC for Automatic Backup
By default, Google's Backup and Sync tool syncs your entire Desktop, Documents and Pictures Folders to Google Drive. https://vuymop.over-blog.com/2021/02/max-browser-free-download.html. However, in case you do not like your entire Desktop syncing to Google Drive, it is possible to setup Google's Backup and Sync tool to sync only a specific folder on your computer with Google Drive. Backup and Sync should open automatically. However, if it does not open, you can find it using the search function in Windows 10. Note: If you are not using Windows 10, find ‘Google Drive' in the Start Menu. Click Get started to begin setting up Backup and Sync. Login using the Google account that has the files you want to.
Synchronizing Google Drive with a Laptop is one of the best steps you can take to always backup data. This step will connect Google Drive with your Laptop storage, so that if there is a data change or there is a new data on the Laptop it will be automatically uploaded to Google Drive. To synchronize Google Drive with your Laptop, you can use the software released by Google, Backup and Sync. Because Google Drive storage is definitely limited, it's very unlikely to make backups on all your Laptop/PC hard drive content. Therefore, when using this software you can choose which folder to do backup automatically to Google Drive. To synchronize Google Drive with Laptop and automatically backup data using Backup and Sinc software, please follow the steps below.
How to sync folder google drive with Desktop PC/Laptop
- The first step that you have to do is please download the Backup and Sync software. If the software download process is complete, please install the software on your laptop so that it can be used.
- Click Agree and download (Download Backup and Sync for Windows)
- Please open the Backup and Sync from Google software that you have installed on your Laptop. In the initial window that appears and there is a text of All of your files at your fingertips, please click GET STARTED.
- Please login using the Google Drive account that will be used for data backup.
- After successfully logging in with your Google Drive account, a popup will appear that says Choose folders from your computer to continuosly back up to Google Drive. Please click the GOT IT button.
- The next step is to select the folder you want to synchronize. In this section please add all folders on the Laptop that you want to do backups automatically to Google Drive. To add a folder, please click Choose FOLDER then select the folder you want to add. Meanwhile, if you want to cancel a folder, simply uncheck the folder. If all the folders that you want to automatically backup to Google Drive have been added, please click NEXT.
- If you are going to synchronize and download files contained in Google Drive to your Laptop/PC. If you want to enable this feature, please tick the Sync My Drive to this computer. Click START to start the synchronization process.
- To see the Google Drive synchronization process with your Laptop/PC, please click the cloud icon located on the right of Taskbar. Then if you open Google Drive, the Computer tab will have a My Laptop/PC folder that contains the folders you chose earlier.
Also read : How to get whatsapp backup from google drive to Android
If something happens to your Laptop/PC lost or Hardisk Laptop damaged, then you still have backup data backup in Google Drive. The most interesting part is because you don't have to do a backup by manually uploading to Google Drive, but only syncing and automatic backups will run.
Google's Backup and Sync tool allows you to sync specific Folder on computer with Google Drive. You may want to use this option, in case you only want to back up specific Folders to Google Drive and not the entire desktop.
Sync Specific Folder On Computer With Google Drive
By default, Google's Backup and Sync tool syncs your entire Desktop, Documents and Pictures Folders to Google Drive.
However, in case you do not like your entire Desktop syncing to Google Drive, it is possible to setup Google's Backup and Sync tool to sync only a specific folder on your computer with Google Drive.
Once any Folder on your computer is synced with Google Drive, any files that you add to the Synced Folder will be copied to your Google Drive account as a backup.
How To Sync Google Drive On Windows 10 32-bit
Any changes that you make to Synced Folder (Add, Delete or Modify Files) will get automatically synced with the back of the Folder on Google Drive.
How to Sync Specific Folder on Computer With Google Drive
The first step is to download Backup and Sync tool as available on Google Drive for both Mac and Windows PC.
Once 'Backup and Sync' is downloaded to your computer, launch the tool by clicking on it and it will take you to an information screen. Click on Get Started to start the process of setting up a specific folder on your computer to backup and sync to Google Drive.
On the next screen, Login to your Gmail Account by entering your Gmail User Name and Password. Once you are logged in, you will see an information screen, click on Got it to move to the next step. Mathews bow serial number location.
On the next screen, you can uncheck Desktop and also uncheck Documents and Pictures, in case you do not want Pictures and Documents on your computer to be syncing with Google Drive.
How To Sync Google Drive On Windows 10
After unchecking Desktop and other Folders, click on Choose Folder Link and on the next screen click on the Specific Folder on your computer that you want to Sync with Google Drive.
Once the Folder is selected, you can select Photo and Video upload size to Google Drive (see explanation below) and click on the Next button.
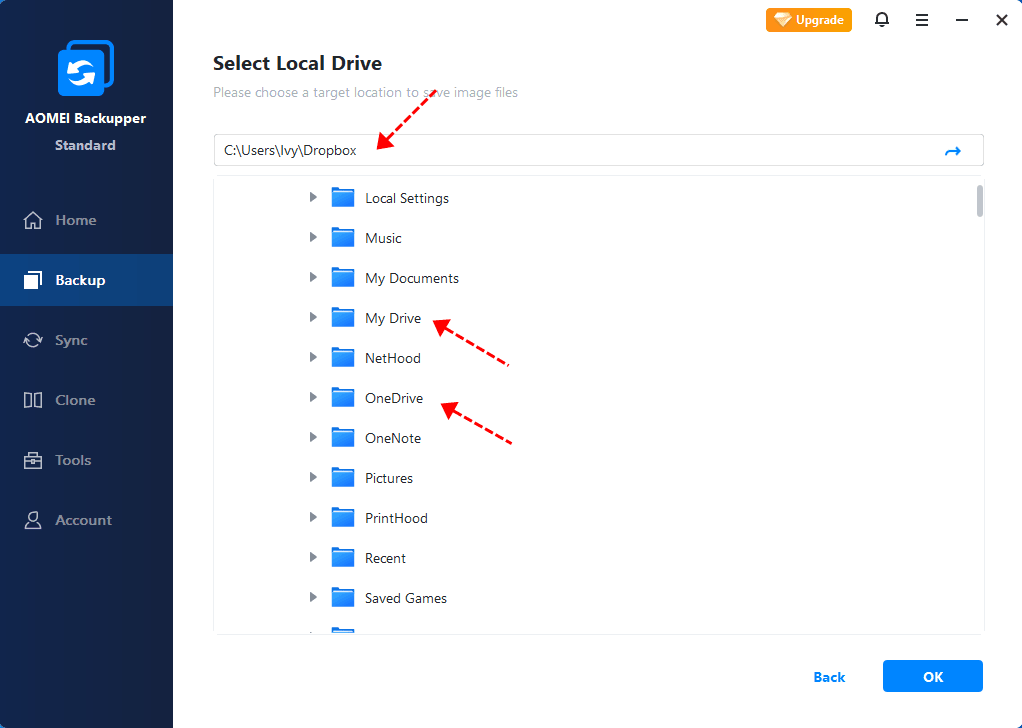
How to sync folder google drive with Desktop PC – Google Drive is one of the many apps owned by Google. With Google Drive, we can store a variety of files. See it anywhere and share it with anyone. Drive this will facilitate us in storage of files. If you use a PC/Laptop, connecting with Google Drive is a very good breakthrough.
Here's how to carry out a 'Google Drive file sync:' Step 1 – Open Google Drive in your web browser and log in using the appropriate account details. Step 2 – Click on 'Settings' and select 'download drive.' If this option isn't available, it may have been removed by the domain administrator.
By using Google drive, your data will be safe from damage your computer. And you can open your file anywhere because Google Drive will synchronize with all your devices.
Synchronize Google Drive with a Laptop/PC for Automatic Backup
By default, Google's Backup and Sync tool syncs your entire Desktop, Documents and Pictures Folders to Google Drive. https://vuymop.over-blog.com/2021/02/max-browser-free-download.html. However, in case you do not like your entire Desktop syncing to Google Drive, it is possible to setup Google's Backup and Sync tool to sync only a specific folder on your computer with Google Drive. Backup and Sync should open automatically. However, if it does not open, you can find it using the search function in Windows 10. Note: If you are not using Windows 10, find ‘Google Drive' in the Start Menu. Click Get started to begin setting up Backup and Sync. Login using the Google account that has the files you want to.
Synchronizing Google Drive with a Laptop is one of the best steps you can take to always backup data. This step will connect Google Drive with your Laptop storage, so that if there is a data change or there is a new data on the Laptop it will be automatically uploaded to Google Drive. To synchronize Google Drive with your Laptop, you can use the software released by Google, Backup and Sync. Because Google Drive storage is definitely limited, it's very unlikely to make backups on all your Laptop/PC hard drive content. Therefore, when using this software you can choose which folder to do backup automatically to Google Drive. To synchronize Google Drive with Laptop and automatically backup data using Backup and Sinc software, please follow the steps below.
How to sync folder google drive with Desktop PC/Laptop
- The first step that you have to do is please download the Backup and Sync software. If the software download process is complete, please install the software on your laptop so that it can be used.
- Click Agree and download (Download Backup and Sync for Windows)
- Please open the Backup and Sync from Google software that you have installed on your Laptop. In the initial window that appears and there is a text of All of your files at your fingertips, please click GET STARTED.
- Please login using the Google Drive account that will be used for data backup.
- After successfully logging in with your Google Drive account, a popup will appear that says Choose folders from your computer to continuosly back up to Google Drive. Please click the GOT IT button.
- The next step is to select the folder you want to synchronize. In this section please add all folders on the Laptop that you want to do backups automatically to Google Drive. To add a folder, please click Choose FOLDER then select the folder you want to add. Meanwhile, if you want to cancel a folder, simply uncheck the folder. If all the folders that you want to automatically backup to Google Drive have been added, please click NEXT.
- If you are going to synchronize and download files contained in Google Drive to your Laptop/PC. If you want to enable this feature, please tick the Sync My Drive to this computer. Click START to start the synchronization process.
- To see the Google Drive synchronization process with your Laptop/PC, please click the cloud icon located on the right of Taskbar. Then if you open Google Drive, the Computer tab will have a My Laptop/PC folder that contains the folders you chose earlier.
Also read : How to get whatsapp backup from google drive to Android
If something happens to your Laptop/PC lost or Hardisk Laptop damaged, then you still have backup data backup in Google Drive. The most interesting part is because you don't have to do a backup by manually uploading to Google Drive, but only syncing and automatic backups will run.
Google's Backup and Sync tool allows you to sync specific Folder on computer with Google Drive. You may want to use this option, in case you only want to back up specific Folders to Google Drive and not the entire desktop.
Sync Specific Folder On Computer With Google Drive
By default, Google's Backup and Sync tool syncs your entire Desktop, Documents and Pictures Folders to Google Drive.
However, in case you do not like your entire Desktop syncing to Google Drive, it is possible to setup Google's Backup and Sync tool to sync only a specific folder on your computer with Google Drive.
Once any Folder on your computer is synced with Google Drive, any files that you add to the Synced Folder will be copied to your Google Drive account as a backup.
How To Sync Google Drive On Windows 10 32-bit
Any changes that you make to Synced Folder (Add, Delete or Modify Files) will get automatically synced with the back of the Folder on Google Drive.
How to Sync Specific Folder on Computer With Google Drive
The first step is to download Backup and Sync tool as available on Google Drive for both Mac and Windows PC.
Once 'Backup and Sync' is downloaded to your computer, launch the tool by clicking on it and it will take you to an information screen. Click on Get Started to start the process of setting up a specific folder on your computer to backup and sync to Google Drive.
On the next screen, Login to your Gmail Account by entering your Gmail User Name and Password. Once you are logged in, you will see an information screen, click on Got it to move to the next step. Mathews bow serial number location.
On the next screen, you can uncheck Desktop and also uncheck Documents and Pictures, in case you do not want Pictures and Documents on your computer to be syncing with Google Drive.
How To Sync Google Drive On Windows 10
After unchecking Desktop and other Folders, click on Choose Folder Link and on the next screen click on the Specific Folder on your computer that you want to Sync with Google Drive.
Once the Folder is selected, you can select Photo and Video upload size to Google Drive (see explanation below) and click on the Next button.
If you choose High Quality, Google will convert uploaded Photos to 16 MP size and in-turn provide you with unlimited Free storage for these photos on Google Drive.
If you choose Original Quality, Photos will be uploaded to Google Drive in the same format as shot by your Camera, but the uploads will count towards your allowed Google Drive storage limit.
On the next screen, uncheck Sync My Drive to this computer option and click on the Start button. How to shorten clips in imovie.
Now, only the Specific Folder that you had selected in above steps will get Synced with your Google Drive Account.
As mentioned above, all the Files that you Add to this specific Folder on your computer will also be available on Google Drive as a backup copy.
Any changes made to the Synced Folder (Add, Delete or Modify Files) will get automatically synced to the backup on Google Drive.
You can take a look at the Google Drive backup of the specific Folder at any time by clicking on the Cloud Icon located in the taskbar and then clicking on the Google Drive icon.
To see the backup, expand the Computer section and click on your computer name.
In case you have more than one computer, you can provide a unique name to each of your computers by renaming them (See image above).

